USB Driver
Installation Instructions
For
Hypertech
Devices
Important – this installation requires the logged in user to have administrative privileges on the target computer. Please ensure you have sufficient administrator rights prior to installing this application.
Note: The dialog screen shots included in the flowing instructions may not match the exact dialogs produced by the target computer. The look and verbiage of the dialogs can vary depending on the version of operating systems and user settings.
.
- Download the USB self-installer by clicking the appropriate download link. It is recommended that the download installer file be saved to a known and accessible folder on the target computer.
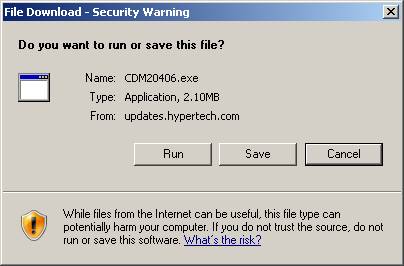
- Run the downloaded installer file “CDM20406.exe” from the folder location in step 1.
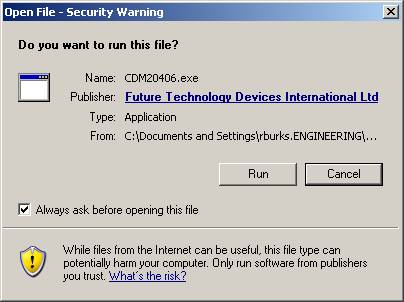
- After running the USB device driver installer a couple of DOS windows like the one below will appear and will close when completed.
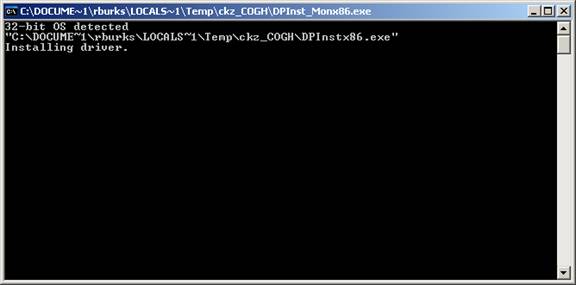
- At this point the drivers have NOT been completely installed. Continue the installation by connecting the MaxEnergy, MaxEnergy Econ, or Speedometer Calibrator to the computer using the supplied mini-USB cable. A new hardware found balloon should appear in the desktop’s system tray and the following dialog should appear.
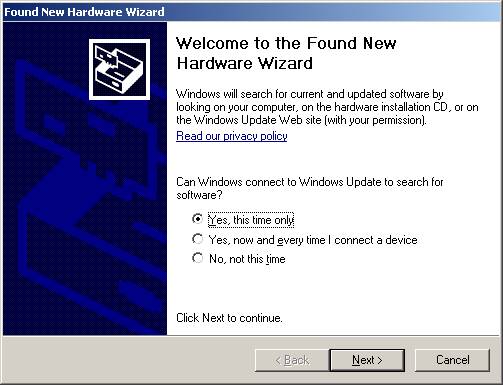
- Choose “Yes, this time only” and click Next.
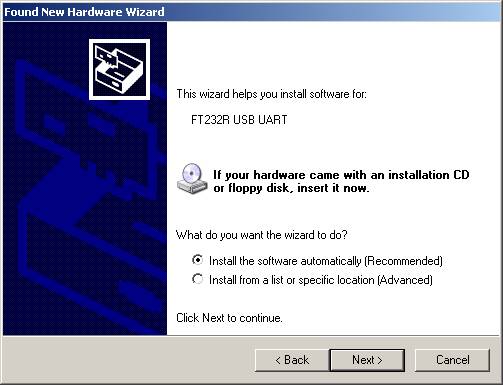
- Make sure “Install software automatically (Recommended)” is selected and click Next. The following dialogs should appear.
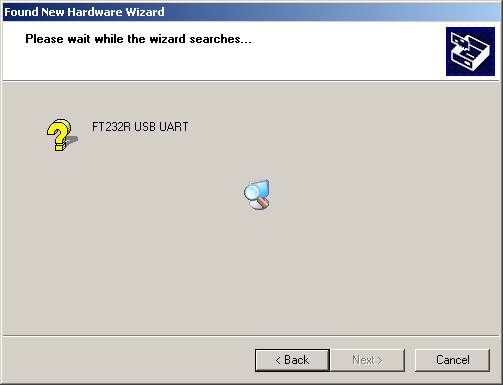
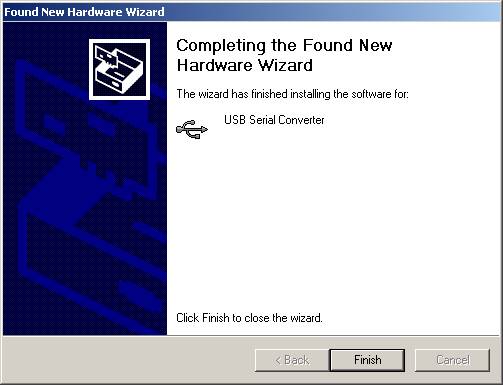
- Click Finish to complete the installation of driver 1 of 2 and to continue installing the remaining driver.
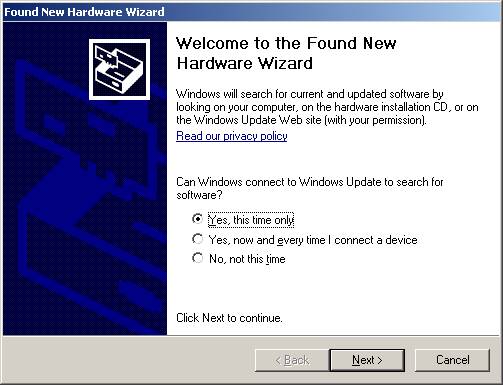
- Choose “Yes, this time only” and click Next.
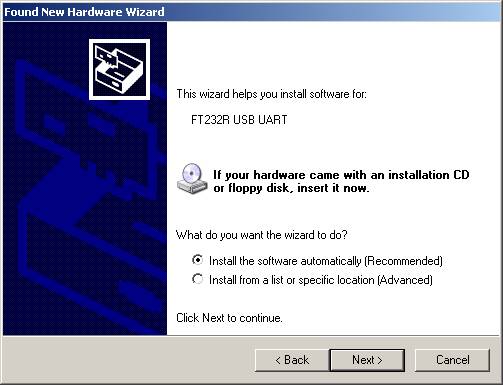
- Make sure “Install software automatically (Recommended)” is selected and click Next. The following dialogs should appear.
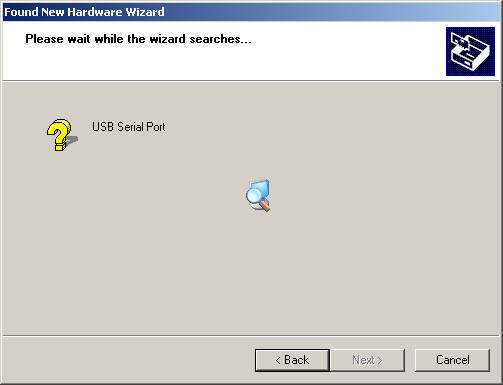
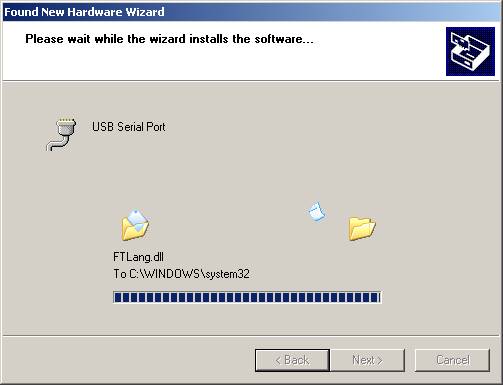
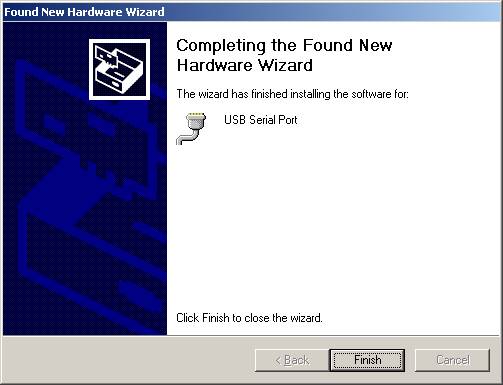
- Click Finish to complete the installation of drivers. The hardware should be ready for use on the computer.
- Installation complete.